
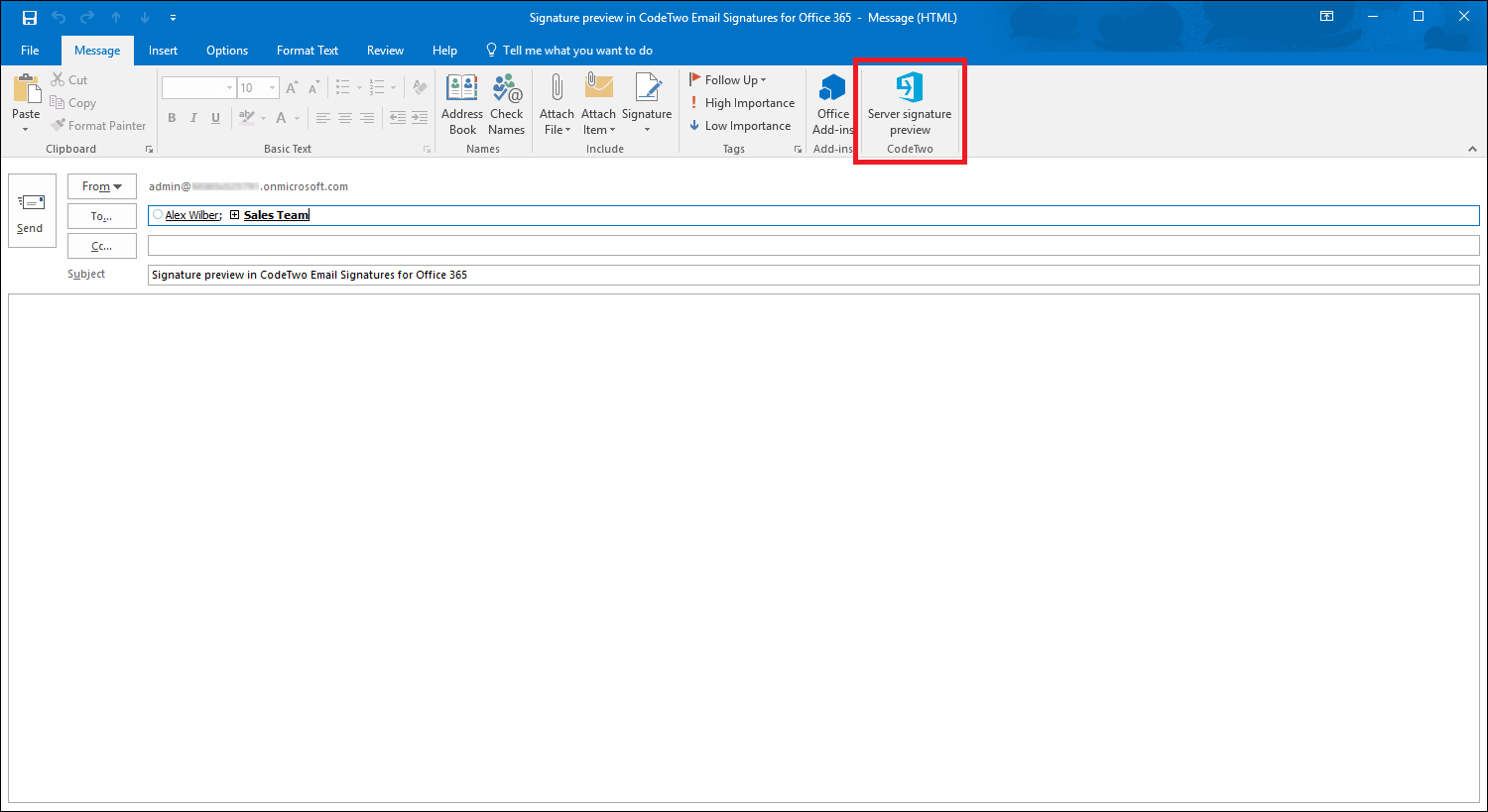
Type in your message, and when you’re ready to send the mail, click on the dot menu (…) adjacent to the Send option.Head to the main menu in Outlook and select the New message.If you just want to add an email signature to a specific mail, you can go with manual method instead. The above method is the best way to add about adding your email signature-it will add the signature not just to this specific email you’re sending right now, but will also streamline the process for the ones you’ll be sending in the future.īut if you don’t want to go down that route, we’d understand. How to add an email signature in Outlook manually After everything’s done, simply click on Save and all your settings will be stored for future. To do that, simply scroll down and make the relevant changes. Please refer to the screen shot for accuracy.You can also tweak other important settings easily. Also, if this is the case, then it is very likely that you will have to do step 4. If they already exist then change the action to "Update" rather than "Create". It would be prudent to double check the key path. NOTE** It is possible that these registry keys already exist, especially if you have every deployed any third party software to manage email signatures. In this instance it is called "Corporate Signature" The value type is "REG_SZ" and the value data should be the name of the signature that is pushed out to the client. This will set the signature used for all new emails sent out by the user. The value name needs to be set "NewSignature".
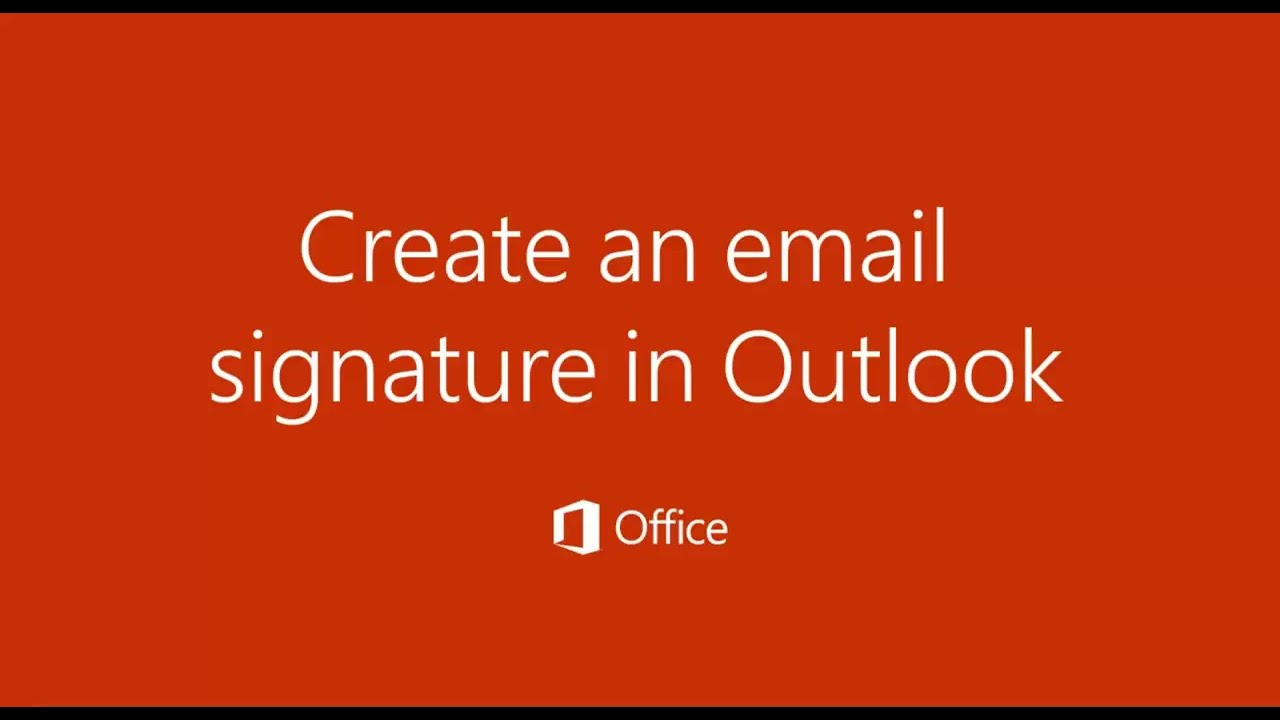
The key path should be set to "Software\Microsoft\Office\XX.0\Common\MailSettings" where XX is the version of Office the user is using. Change the action to "Create" and the hive to "HKEY_CURRENT_USER". Under User Configuration > Preferences > Windows Settings > Registry create a new registry item.
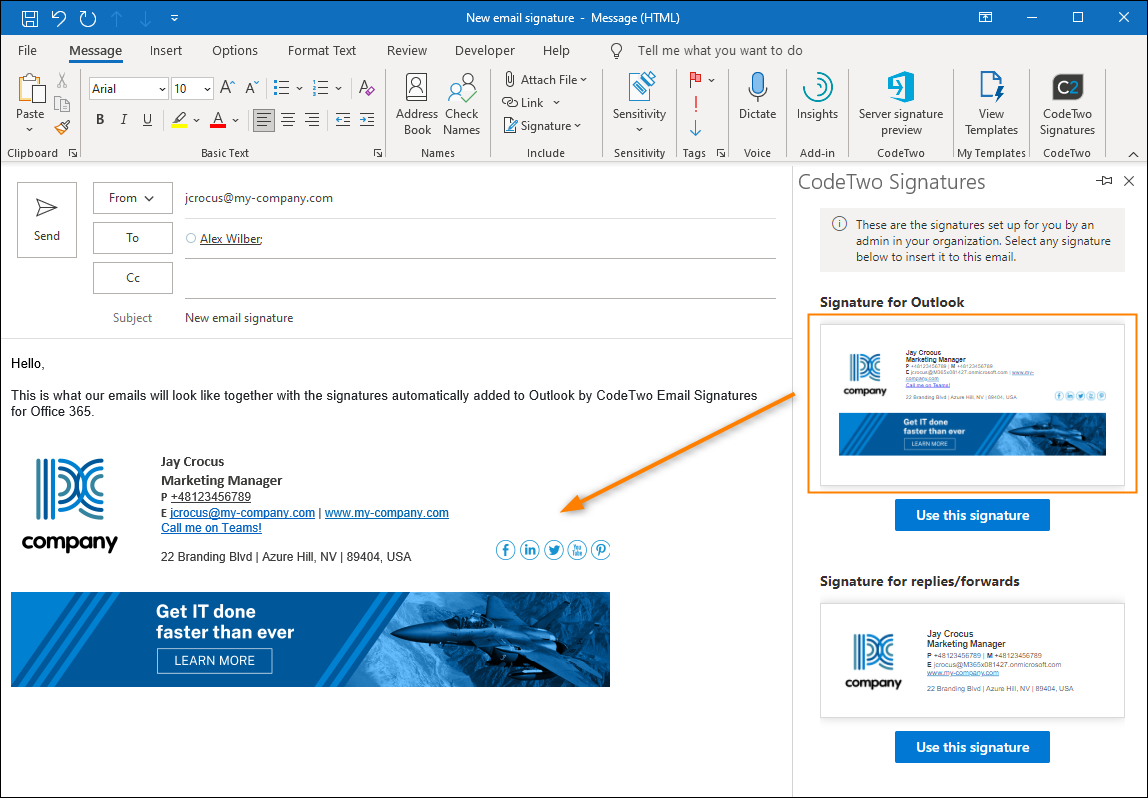
I just edited the already existing one that was pushing out our corporate signature. Make a new Group Policy Object or edit an existing one.


 0 kommentar(er)
0 kommentar(er)
